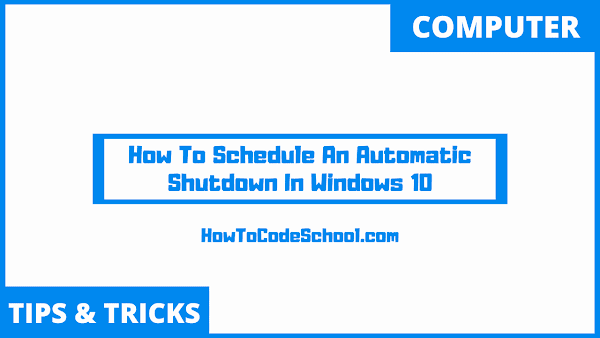In this tutorial we will see How To Schedule An Automatic Shutdown In Windows 10. For this we will use the built in Task scheduler and no third party software is required.
Table of Contents
Important Steps
Follow the simple steps given below to Schedule An Automatic Shutdown In Windows 10.
- First, open the start menu in your computer.
- Once start menu is opened type Task scheduler and search it, once found open the task scheduler.
- Once Task scheduler is opened click on the create basic task option on the right side of Task scheduler windows, under the Actions tab. This will open the Create basic task wizard.
- Now name the task whatever you like, for example in this case we can name it like "Shutdown Task".
- You can also give it a description if you want, this can help you in future but this step is not necessary at all.
- Now click next and choose the time when you would like this task to start automatically.
- You can choose daily, weekly, monthly or even "one time" option as well.
- If you choose daily option, then your computer will shutdown automatically daily at an assigned time.
- For "one time" option, select the one time option and click next and set the time and date for the task to execute itself.
- After setting the time and date, click next and choose the 'start a program' option.
- Click Next again and type in "shutdown" in the Program/script field.
- Now in the Add arguments field, copy and paste this (/s /f /t 0) as it is, without brackets of course.
- Now click next and then click on the Finish button and you are done.
Now we have successfully created an auto shutdown task that will automatically shut down your computer at the assigned time.
This auto shutdown task can help you in saving a lot of time and energy.