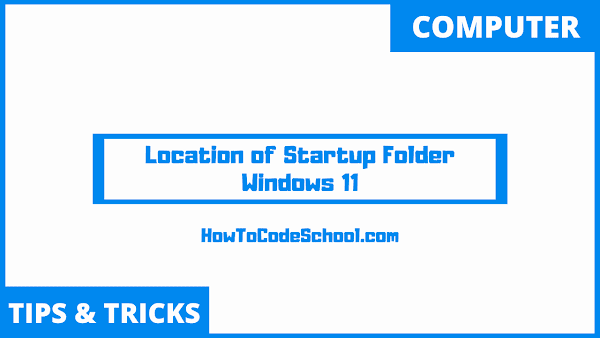In this tutorial we will see How To Access startup folder in Windows 11. We are not using any software or complex method for this, simply follow the steps to find the Startup Folder.
Table of Contents
Important Steps
Follow the simple steps given below to find the startup folder in your Windows 11 device.
- First, open the windows 11 File Explorer on your PC.
- You can find file explorer icon on the taskbar of windows, simply click on it. You can also search for file explorer in the search window.
- Once you have opened the File Explorer, click on This PC option.
- Then double click on the C drive to open it.
- Now click on Users to open the Users window.
- Click on the folder with your User Name as it's name.
- Now open the App Data folder, if App Data folder is not visible then you would have to select "Show hidden files, folders or drives" option in the Folder Option window.
- To open Folder Option window you can click on dotted icon, then click options and click on View to open View tab.
- In View tab select Show hidden files, folders or drives option, then click Apply and then Ok.
- Once App Data folder is visible, open this folder and click on Roaming folder.
- In Roaming folder open Microsoft folder then open Windows folder, then Star Menu folder and then finally click and open Programs folder.
- That's it you have reached the Startup Folder of Windows 11.